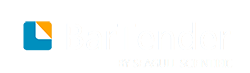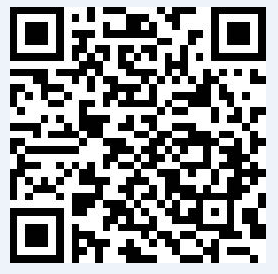在某些情况下,如果不打印,可能无法得知或使用模板上的一个或多个对象的数据。 请考虑以下示例:
• 标准发货标签包括包装重量,但在打印前又无法知道包装重量。
• 易腐项目的产品标签需要在每次打印标签时输入当前日期。
• 打印操作员需要能够从数据库表所含的记录组中,指定要打印的特定数据库记录。
BarTender 数据输入表单支持上述各种情况,以及其他更多情况。 打印时,使用数据输入表单,可以输入数据或条件,以确定后续在项目上打印的数据。
本部分内容
了解数据输入表单
数据输入表单在打印时出现,允许用户输入与打印项目相关的数据。 该数据可以在项目上直接打印、用作确定项目上打印内容的条件,甚至是保存到数据库而非包含在打印项上的打印作业相关信息。
在数据输入表单中,可配置数据输入控件以指定在打印时置于模板中的对象中的数据,并指定其随后打印在项目中。 数据输入表单允许用户通过控件以多种方式输入数据,这些控件为文本框、下拉列表、单选按钮和记录选择器等等。
当您打印启用了数据输入表单的文档时,数据输入表单会在打印时出现。 BarTender 在开始打印您的物品之前显示数据输入表单(s). 当出现数据输入表单时,光标位于第一个控件之内。 该控件所有指定的默认响应文本都将高亮显示,您可以接受此数据并继续到下一个数据输入控件或输入新数据。
完成向控件中输入数据之后,可以使用键盘上的 Tab 键将光标移动到下一个控件。 如果需要返回到以前的数据输入控件,您可以按 Shift+Tab 后移光标。 或者,可以使用鼠标选择所需的控件。
BarTender 的数据输入表单进一步支持以下内容:
多个控件: 如果需要,可以将数据输入控件与支持数据输入的模板中每个对象相关联。
多模板:一个数据输入表单可以支持文档中的多个模板。 在您创建数据输入表单时,所有模板中的模板对象提供为“模板对象数据源”,其中许多可以与数据输入表单上的控件相关联。
多个表单: 文档中可以有任意数量的数据输入表单。 表单仅可一个接一个的出现,或者可以为每个表单指定决定其在打印时是否出现的条件。 该条件可以基于数据库记录,或者甚至是先前表单上提供的用户输入数据。
创建数据输入表单
每一个文档可以使用默认数据输入表单,您可以根据需要创建任意多个其他表单。 在您已创建单个数据输入之后打印时,可以使用表单,对其进行控制,但是您也可以在后续配置表单在打印作业期间出现的频率,或者它是否根本不显示。 您还可以调整表单的大小、指定其在打印时位于监视器上的位置、设置表单上控件的 Tab 键顺序,以及更改表单的背景颜色。
每个 BarTender 文档都有一个默认的数据输入表单,可以通过单击涉及区域底部提供的“表单”选项卡进行访问。 要启用此表单以便其在打印时出现,您仅需要创建至少一个控件或对象(在表单上)。
除了默认的表单,每个文档也可支持其他您所需要的任意数量的表单。
要创建基本数据输入表单
以下过程中的步骤将会通过提供的默认表单创建具有文本输入框的简单数据输入表单。 通过此示例,您可以了解将控件放置到表单中并使用打印预览查看结果的基本步骤。
1、在“模板设计”视图中,将新的文本对象添加到模板中。
2、单击设计区域底部的“表单”选项卡切换到“数据输入表单”视图。 或者,从“视图”菜单中选择“数据输入表单”。
3、从“创建”菜单中,单击“数据输入控件”并选择“文本输入框”。 或者,单击“对象工具栏”上的 图标,然后选择“文本输入框”。
4、在数据输入表单中单击想要放置文本输入框的位置。 此操作会将控件放置到表单上。
5、在“工具箱”的“数据源”窗格中,展开“模板对象数据源”节点。
6、找到在模板中创建的文本对象,并展开其节点。
7、单击该模板对象的数据源并将其拖动到数据输入表单中的文本输入框中,将数据源链接到控件。
8、单击“主工具栏”中的 以启动打印预览。
9、当数据输入表单打开时,在文本输入框控件中输入示例文本并单击“预览”按钮以查看打印的项目是如何显示的。
10、从“打印预览工具栏”中单击“关闭”以返回到“数据输入表单”设计视图。
数据输入表单支持数据输入的许多类型的控件,并且可对每个控件进行配置以满足数据输入需求。 有关提供的控件的信息,请参见“创建控件和对象”。
将其他数据输入表单添加到文档中
1、在设计区域的底部(模板设计视图或数据输入表单),单击 选项卡。 或者,从现有“模板”或“表单”选项卡中的上下文菜单中选择“插入表单”。
2、使用次要鼠标按钮,单击新数据输入表单的选项卡并从上下文菜单中选择“重命名”以打开“重命名”对话框并在选项卡中更新名称。
3、根据需要在表单中创建控件和对象。
创建控件和对象
许多用户输入控件可在数据输入表单上使用,且它们全部都是高度可配置的。 此外,您还可以将有组织的控件和对象添加到表单,以提供结构和信息,帮助用户正确的完成表单。
数据输入表单支持多种类型的常见用户输入控件来进行数据输入,每一种都可以根据您的要求进行配置以允许用户输入。 您还可以添加组织的控件和对象,它们可以向表单添加结构,以帮助用户理解和准确完成表单。 您可以进一步自定义表单上的控件和对象的外观,以完成您的表单设计。 这些自定义包括调整控件和对象的大小、指定字体样式以及使它们在表单上相互对齐。
本部分内容
向表单中添加控件
当您处于“数据输入表单”视图中时,可以创建数据输入控件和组织控件。 从受支持的各种控件中选择您需要的数据输入控件,并访问该控件的属性页以将其配置为用户输入。 向表单添加组织控件以对控件进行组织并提高可用性。
向表单中添加对象
您可以向数据输入表单添加对象,方式与您向模板添加对象相同。 文本、线条、形状和图片对象均受到支持。 虽然它们并不用于用户输入,但它们可以通过提供数据输入表单的结构、组织甚至用户说明来提高可用性。 每个对象都可以通过其属性页进行自定义。
修改控件和对象的外观
有多种方法自定义数据输入表单上的控件和对象。 您可以调整表单上任意控件或对象的大小(使用其属性页或计算机鼠标),更改文本元素的字体样式,甚至将一个控件或对象的某些样式复制到另一个控件或对象。 您还可以将控件和对象分组在一起,并指定所选控件和对象之间的对齐方式。 还可以堆叠和旋转对象,以创造独特的视觉设计。
将数据导入表单
使用可用的数据输入控件,您可以将数据导入到数据输入表单,包括数据库记录、来自已连接秤的已测量重量和来自视频设备、扫描仪或数码相机的图像。
通常,您可能需要从外部源(如数据库、称重秤或照相机或扫描仪)将数据导入表单中,而不是让某个人键入数据或从放置在数据输入表单上的静态选项中选择一个选项。 这种导入的数据可能是您想要直接打印在文档上的内容,或者您可能使用它来提供指定要打印的内容的标准。
本部分内容
在表单上使用数据库记录
通过将数据库记录导入数据输入表单中,您可以创建更加灵活的表单。 导入数据可以确保表单上的选择选项基于当前的数据。 它还可以允许用户从直接位于表单上的交互记录选择器对话框中选择要打印的特定记录。 在数据输入表单上启用查询提示允许用户筛选在表单上查看或打印在其项目上的数据。
使用秤进行数据输入
使用已连接到作为一个设备添加到计算机的称重秤的秤显示控件支持将重量测量值导入数据输入表单中。 在打印时,数据输入表单将显示接着出现在您的打印项目上的已测量重量的实时读数。
使用图像捕获进行数据输入
使用图像捕获控件可直接从数码相机、扫描仪或视频设备捕获照片或扫描图像,并且单击一次就可将其打印在 ID 卡、标签或其他项目上。 通过在数据输入表单上使用图像捕获控件,在打印时将提示您输入图像,并且您下载的图像接着将显示在打印项目上。