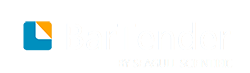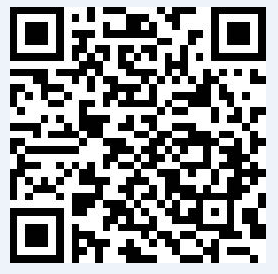数据输入控件是指允许用户输入的那些控件。 尽管针对您的情况可能有多种类型的控件起作用,但是您可能发现一种类型要比另一种类型对于用户来说更加直观。 也许一种类型在数据输入表单上需要较少的说明,或另一种类型为用户提供特定的选择。
组织控件包括“分组框”控件和“组分隔线”控件。 这种类型的控件通过将表单上的数据输入控件组织到节中而提高了可用性。 在打印时,用户无法修改组织控件。
使用创建菜单添加数据输入控件
1、从“数据输入表单”的“创建”菜单中,单击“数据输入控件”,然后选择要添加到数据输入表单的所需控件。 或者,单击“对象工具栏”上的插入表单图标,然后选择所需的控件。
2、单击数据输入表单,以将控件置于在光标位置。
3、双击控件,以打开“控件属性”对话框。 也可以从控件的上下文菜单中选择“属性”。
4、在导航窗格中,从可用的属性页列表中选择“链接数据源”。
5、从“链接数据源”属性页的数据源列表中,选择要链接到所选控件的数据源。
6、在导航窗格中,使用其他属性页对控件进行任何其他自定义。
7、单击“关闭”以关闭“控件属性”对话框。
使用数据源工具箱添加数据输入控件
1、1打开“数据输入表单”视图。
2、从“工具箱”的“数据源”窗格中,找到要为其创建数据输入控件的数据源。
3、单击该数据源,并且在按下左鼠标按钮的同时,将数据源拖动到数据输入表单上要放置控件的位置。
4、松开鼠标按钮以打开“创建数据输入控件”对话框。 “创建数据输入控件”对话框仅显示适用于所选数据源类型的控件。 例如,如果您选择了类型为“文本”的数据源,则数字输入框和滑块控件在对话框中不可用。
5、单击要创建的控件类型,然后单击“创建”按钮,以在数据输入表单上插入该控件。
6、双击控件,以打开“控件属性”对话框。 也可以从控件的上下文菜单中选择“属性”。
7、在导航窗格中,使用其他属性页对控件进行任何其他自定义。
8、单击“关闭”以关闭“控件属性”对话框。
向数据输入表单中添加分组框
1、从“数据输入表单”视图的“创建”菜单中,单击“数据输入控件”并选择“分组框”。 或者,单击“对象工具栏”上的插入表单图标,然后选择“分组框”。
2、将光标定位在数据输入表单上的所需位置。
3、用鼠标单击并拖动以添加分组框控件。
4、双击分组框以打开“分组框属性”对话框。 或者,从分组框的上下文菜单中选择“属性”。
5、在导航窗格中,从属性页列表中选择“分组框”。
6、在“文本”字段中,输入所选分组框的所需标题。
7、单击“关闭”以关闭对话框。
向数据输入表单中添加组分隔线
1、从“数据输入表单”视图的“创建”菜单中,单击“数据输入控件”并选择“组分隔线”。 或者,单击“对象工具栏”上的插入表单图标,然后选择“组分隔线”。
2、将光标定位在数据输入表单上的所需位置。
3、用鼠标单击并拖动以添加组分隔线控件。 可以水平或垂直放置组分隔线。
4、双击组分隔线以打开“组分隔线属性”对话框。 或者,从分组框的上下文菜单中选择“属性”。
5、在导航窗格中,从属性页列表中选择“组分隔线”。
6、在“长度”字段中,指定线条的特定长度。
7、在导航窗格中,从属性页列表中选择“位置”。
8、在“X”和“Y”字段中,为数据输入表单上的线条起始点指定特定坐标。
9、单击“关闭”以关闭对话框。