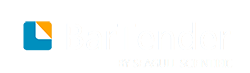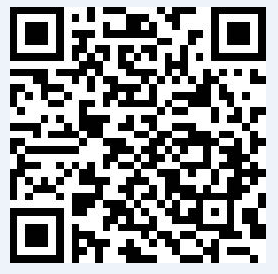有多种方法可创建具名数据源并将其连接到模板中的对象:
1、要通过“创建具名数据源向导”创建具名数据源
• 在“工具箱”中,单击“数据源”以打开“数据源”窗格。
• 从“数据源”节点的上下文菜单中,选择“创建具名数据源”以启动“创建具名数据源”向导。
• 按照向导中的提示进行操作,并在完成后单击“完成”。
2、要通过现有数据源创建具名数据源
• 双击包含您希望共享的数据源的对象,以打开“对象属性”对话框。 或者,从对象的上下文菜单中选择“属性”。
• 从导航窗格中选择所需的数据源。
• 在“数据源”属性页中,选择“数据源”选项卡。
• 在“名称”字段的旁边,单击数据库图标以打开更改数据源名称向导。
• 在“名称”字段中,输入您希望通过其引用所选数据源的所需名称。
• 单击“确定”以应用名称更改,然后关闭更改数据源名称向导。
• 对数据源进行命名之后,它即会出现在“具名数据源”对话框中。
3、使用“属性”对话框将对象链接到具名数据源
• 双击所需的对象以打开“对象属性”对话框。 或者,从对象的上下文菜单中选择“属性”。
• 从导航窗格中选择所需的数据源。
• 在“数据源”属性页中,选择“数据源”选项卡。
• 在“名称”字段的旁边,单击数据库图标以打开更改数据源名称向导。
• 选择“链接到现有的具名数据源”。
• 在“具名数据源”字段中,选择您希望使用其值的数据源。
• 单击“确定”以应用名称更改,然后关闭更改数据源名称向导。
4、使用拖放操作将对象链接到具名数据源
• 在“工具箱”中,单击“数据源”以打开“数据源”窗格。
• 展开“具名数据源”,以显示所有可用的具名数据源”。
• 单击并按住所需的具名数据源。
• 将具名数据源拖动到所需的对象。
• 释放具名数据源。 这样将会使用所选具名数据源替换该对象中的所有数据源。