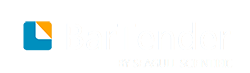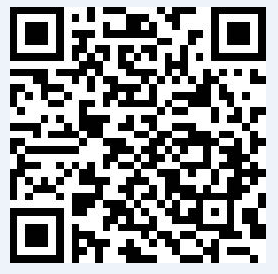BarTender 提供了多种安全措施,可帮助您保护文档和管理打印环境。BarTender 中的安全性是高度可自定义的,从简单的文档保护到更复杂的用户权限系统均可自定义。为帮助您确定哪种方法最适合您的环境,请参阅《BarTender 系统安全性》白皮书,以获取所有可用安全措施的全面说明。
所有 BarTender 安全设置都属于以下其中一个类别:
* 应用程序级别安全 - 限制用户运行或管理 BarTender 应用程序的能力。例如,当您应用打印模式密码时,可以限制用户修改 BarTender 中每个文档的能力。
* 文档级别安全 - 仅影响单个文档。这些安全设置与文档一起存储,因此将文档移动到另一台计算机并不会影响文档的安全设置。示例包括定义文档密码或加密文档。
应用程序级别安全
可以使用以下应用程序级别安全方法:
* 只打印密码:打印模式密码会锁定 BarTender,如果没有该密码,用户只能访问有限的 BarTender 设计功能。这是可最快设置的安全方法,但也最容易被破解。
定义打印模式密码
1. 在“管理”菜单上,单击“仅打印密码设置”以打开“仅打印密码设置”对话框。
2. 输入并确认密码。
3. 单击“确定”。
* 用户权限:Administration Console 是 BarTender 的一个配套应用程序。通过它,管理员可以控制用户访问 BarTender Suite 中的不同操作。对于 BarTender,管理员可以阻止用户进行配置更改、文档修改或打印。
使用 Administration Console 分配权限
1. 打开 Administration Console。
2. 在导航窗格中,单击“安全性”。
3. 单击以选中“为此计算机启用安全控制”复选框( 如果尚未选中) 。
4. 在导航窗格中,单击“用户权限”以打开“用户权限”页面。
5. 在“用户和群组”窗格的底部,单击“添加”以打开“添加用户或群组”对话框。
6. 选择您要添加的用户或组。您可以通过选择位置或输入搜索条件( 如用户或组名) 来筛选列表中的用户和群组。
7. 单击“确定”以关闭“添加用户或群组”对话框。
8. 在“用户和群组”窗格中,选择新添加的用户或群组,然后单击以选中要允许或拒绝的权限的复选框。
9. 单击“应用”以应用设置。也可以单击“确定”以应用设置并关闭 Administration Console。
文档级别安全
可以使用以下文档级别安全方法:
* BarTender 文档密码:BarTender 文档密码可保护文档的各个方面,以防止不知道密码的所有用户对其执行操作。这些受保护的操作包括打开文档、修改设计或更改 VBScript。
设置 BarTender 文档密码
1. 打开要使用密码保护的 BarTender 文档。
2. 在“文件”菜单上,单击“BarTender文档密码”以打开“BarTender文档密码”对话框。
3. 输入并确认密码。( 可选) 指定密码提示。
4. 在“受保护的操作”下,单击以选中要保护的操作的复选框。
5. 单击“确定”以关闭对话框。
* 文档加密:通过在 Administration Console 中启用文档加密,管理员可阻止未经授权的用户访问不安全计算机上的加密文档。如果将加密文档移动到其他计算机,那么除非该计算机上也安装了 Administration Console,并且定义了相同的文档加密密钥,否则将无法打开该文档。
创建加密密钥
1. 打开 Administration Console。
2. 在导航窗格中,单击“安全性”。
3. 单击以选中“为此计算机启用安全控制”复选框( 如果尚未选中) 。
4. 在导航窗格中,单击“文档加密”以打开“文档加密”页面。
5. 单击“添加”,然后输入所需密钥。( 可选) 输入与密钥相关的任何注释。
6. 单击“确定”以关闭对话框。
7. 要在保存时自动加密 BarTender 中的所有文档,请单击以选中“保存时加密文档”复选框。
8. 单击“应用”以应用设置。也可以单击“确定”以应用设置并关闭 Administration Console。
加密现有文档
1. 打开 Administration Console。
2. 在导航窗格中,单击“安全性”。
3. 单击以选中“为此计算机启用安全控制”复选框( 如果尚未选中) 。
4. 在导航窗格中,单击“文档加密”以打开“文档加密”页面。
5. 在“加密”页面的底部,单击 Document Encryptor 链接以打开 BarTender Document Encryptor 对话框。
6. 单击“添加”打开 Windows 资源管理器。
7. 浏览并选择所需的文档,然后单击“打开”。
8. 在“BarTender 文档”窗格中,选择要加密的文档。
9. 在“新密钥”列表中,选择所需的加密密钥。
10. 单击“使用新密钥对所选文档进行加密”。
11. 单击“关闭”关闭“文档加密器”对话框。
12. 单击“应用”以应用设置。也可以单击“确定”以应用设置并关闭 Administration Console。