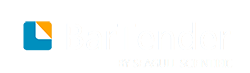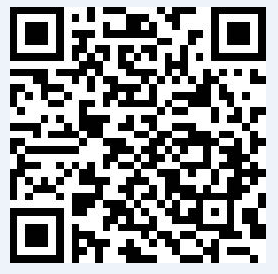1. 打开您希望进行密码保护的BarTender 文档。
2. 从“文件”菜单中选择“BarTender 文档密码”,以打开相应的对话框。
3. 设置密码和可选密码提示。
4. 在“受保护的操作”下,启用( 或选中) 要进行密码保护的操作。
5. 单击“确定”以关闭对话框。
文档加密:通过在Administration Console 中启用文档加密,管理员可防止未经授权的用户访问未受保护的PC 上已加密的文档。如果将已加密的文档移动到其他PC 上,除非同时安装了Administration Console,并且有人已定义用于加密文档的相同密钥,否则无法打开该文档。
创建加密密钥
1. 打开Administration Console。
2. 在导航窗格中,单击“安全性”。
3. 如果需要,启用“为此电脑启用安全控制”复选框。
4. 在导航窗格中,单击“加密”以打开“加密”页面。
5. 单击“添加”,然后输入您所选择的密钥,以及要与其相关联的任何注释。
6. 单击“确定”以关闭对话框。
7. 要在保存BarTender 中的所有文档时对这些文档自动进行加密,请启用“保存时加密文档”。
8. 单击“应用”以应用设置。单击“确定”以应用设置并关闭Administration Console。
加密现有的文档
1. 打开Administration Console。
2. 在导航窗格中,单击“安全性”。
3. 如果需要,启用“为此电脑启用安全控制”复选框。
4. 在导航窗格中,单击“加密”以打开“加密”页面。
5. 在“加密”页面的底部,单击Document Encryptor 链接以打开BarTender Document Encryptor 对话框。
6. 单击“添加”按钮打开Windows 资源管理器。
7. 浏览到并选择所需的文档,然后单击“打开”。
8. 在“BarTender 文档”窗格中,突出显示要加密的文档。
9. 在“新密钥”下拉列表中选择所需加密密钥。
10. 单击“使用新密钥对所选文档进行加密”。
11. 单击“关闭”以关闭Document Encryptor。
12. 单击“应用”以应用设置。单击“确定”以应用设置并关闭Administration Console。