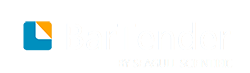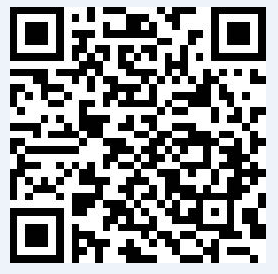Commander是一种软件实用工具,包含在BarTender企业版中。如果无法使用命令行或ActiveX自动操作,或者其使用成本很高,则可以借助于该工具,使用 BarTender来执行自动标签打印。Commander可作为应用程序或Windows服务运行。
如果应用程序需要标签,则它只需创建一个触发事件(称为“触发”器),例如,将文件放在您在网络上所选择的位置,或给您选择的帐户发送电子邮件。Commander将检测该文件(或电子邮件)是否就位,然后“唤醒”BarTender,后者将把您的数据引入标签设计中,并自动打印标签。
触发器文件或消息可能为空,但也可能包含数据,这些数据将由BarTender、Commander启动的其它应用程序或 Commander本身读取。由于创建触发器的应用程序可以在不同触发器中包含不同内容,因此,Commander将执行的任务以及将使用的数据可以由应用程序动态定义。
例如,一个内部指令执行应用程序在数据库中输入有关指令的数据,然后将名为 NewOrder.dat的空文件保存在Commander将查看的目录中。Commander查找该文件并启动BarTender,其标签格式已配置为在指定时间后在数据库中查询所输入的指令。BarTender读取数据并打印标签。然后,Commander删除NewOrder.dat 文件并恢复对目录的监视。
Commander 的常用步骤
1、启动 Commander
若要启动Commander,请在开始菜单的BarTender分支中双击其图标,BarTender 2016已更新为Intergration Builder。以下是一些最常用任务的步骤。
2、创建或修改 Commander 任务列表
Commander操作由任务列表控制,任务列表标识触发器以及在响应中 要执行的任务。创建任务列表:
1)、单击新建任务列表按钮 任务列表或选择文件菜单中的新建,创建新的任 务列表文件。如果要修改现有的任务列表,则单击打开按钮打开 或选择文件菜单中的打开;然后浏览到该任务列表文件并单击打开。
2)、单击创建新任务工具栏按钮任务工具或选择任务菜单中的添加,开始定 义新任务。如果要编辑现有任务,突出显示该任务并单击属性工具栏按钮属性工具或选择任务菜单中的属性。
3)、使用任务选项对话框输入有关如何触发任务的详细信息,选择并配 置任务触发时将执行的命令,然后单击确定。
4)、对任务列表中所需的每项任务重复执行第 2 步和第 3 步,然后保存 任务列表。
3、删除、移动和重新排序Commander任务
从列表中删除任务的方法是突出显示该任务,然后单击DELETE按钮或选择编辑菜单中的删除。根据需要使用编辑菜单中的剪切、复制和粘贴菜单项对任务重新排序,或将任务从一个任务列表移动到另一个任务列表。
4、运行 Commander 任务列表
1).单击打开按钮打开或选择文件菜单中的打开,打开一个任务列表。
2).突出显示每项要执行的任务并选择任务菜单中的启用,启用相应任务。
3).单击开始检测按钮检测或选择检测菜单中的开始检测,开始检测触发器。