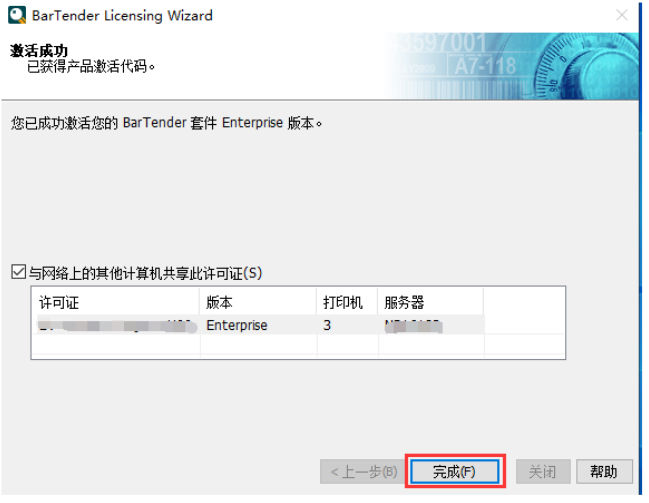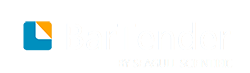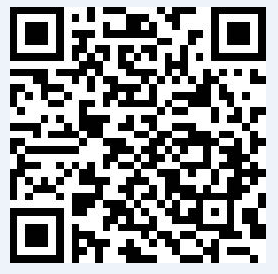安装前请确认电脑上已经安装了.net 3.5和.net4.5.2。
Microsoft .NET Framework 3.5下载地址:
https://download.microsoft.com/download/2/0/E/20E90413-712F-438C-988E-FDAA79A8AC3D/dotnetfx35.exe
Microsoft .NET Framework 4.5.2下载地址:
https://download.microsoft.com/download/E/2/1/E21644B5-2DF2-47C2-91BD-63C560427900/NDP452-KB2901907-x86-x64-AllOS-ENU.exe
开始安装
1、如需开始安装,右击下载的文件并选择“以管理员身份运行”。
2、您的电脑可能需要权限来继续安装。如要求,点击“Yes”或“OK”并输入管理员帐户的凭据。
3、一旦安装程序启动,将显示一个欢迎界面:
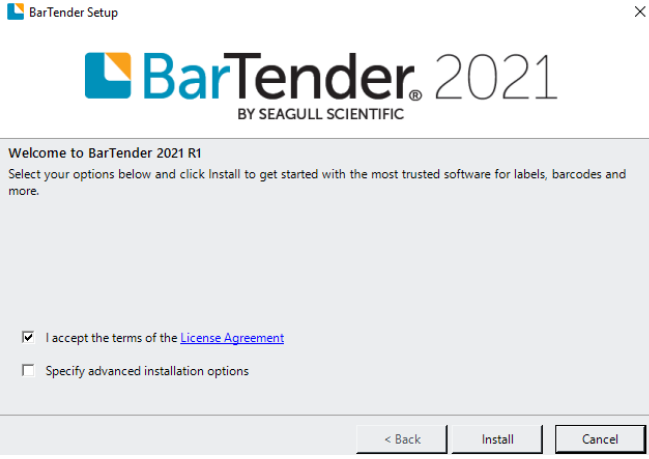
4、阅读“许可协议”并点击勾选框表示同意。
5、如您只希望安装BarTender Suite,点击“安装”按钮。
6、点击“指定高级安装选项”进行自定义安装,然后点击“下一步”。
指定高级选项
“高级安装选项”对话框将允许您更改安装类型以及将安装的功能。
* BarTender ——此选项将安装除了 Print Portal之外所有的BarTender Suite应用。
* BarTender及Print Portal ——此选项将安装包括应用于网络打印的Print Portal在内的所有Bartender Suite应用。您可以在此处查看关于Print Portal的更多信息 .
* 仅许可服务及管理控制台—— 此选项将仅安装BarTender “许可服务”及“管理控制台”。如您希望在集中式系统上安装和托管BarTender许可证的服务器端,此功能将非常有用。
* 添加Microsoft SQL Server Express ——如勾选,此选项将安装使用 BarTender System Database、Librarian、History Explorer以及Reprint Console时需要的SQL Server Server 2014 Express。如果您正在使用自己的Microsoft SQL Server实例或不使用这些功能,则可以选择取消选中此选项,并 跳过Microsoft SQL Server Express安装。请注意,如果BarTender安装程序检测到已安装Microsoft SQL Server且已经创建BarTender实例,此选项将变灰。
* 安装至 ——此选项允许您指定BarTender及相关文件的安装位置。
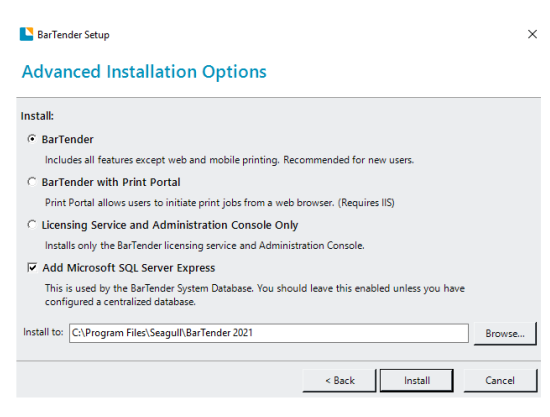
* 一旦完成选择,点击“安装”。
* 如选择了 BarTender及Print Portal 选项,在随后出现的对话框中点击“下一步”。
Print Portal
如选择安装Print Portal,安装程序将要求您为运行Print Portal的账户创建一个密码。请将此密码保存在安全处。确保您遵守了最佳实践规范并创建了一个强效密码。
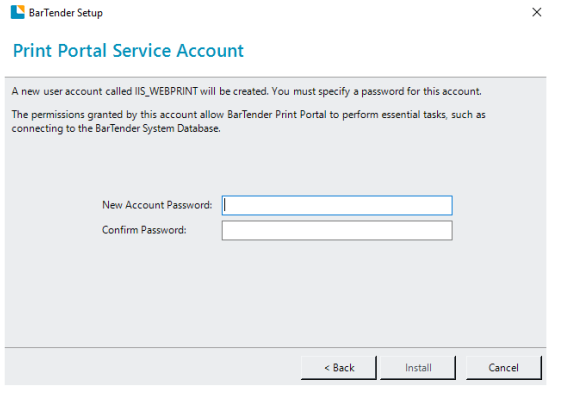
输入密码后,点击“安装”。
完成安装
点击“安装”按钮后,向导将通过一系列界面在您的系统上安装BarTender。一旦安装完成,将弹出一个完成对话框。点击“完成”,随后激活向导将自动打开。
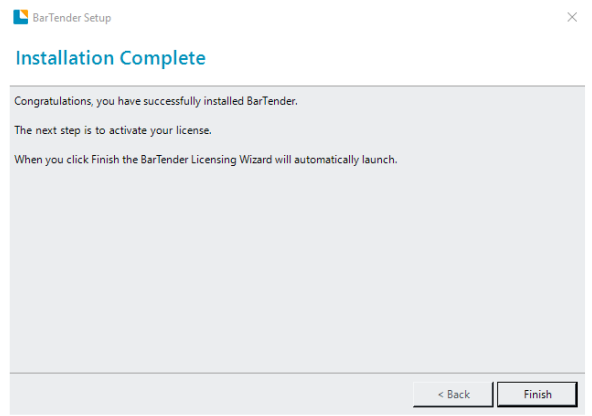
激活BarTender
如需激活BarTender,请根据我们的激活指南操作:
1、安装完成后,在弹出的激活界面中,输入产品密钥,然后点击下一步
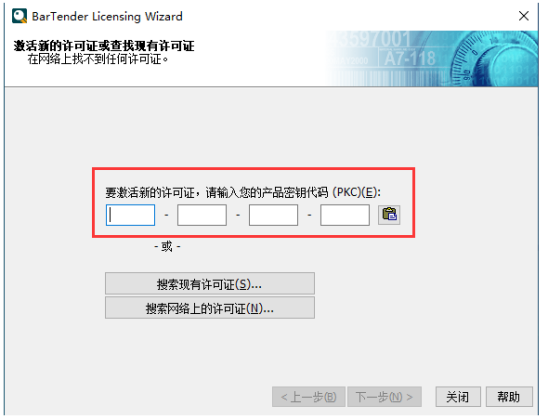
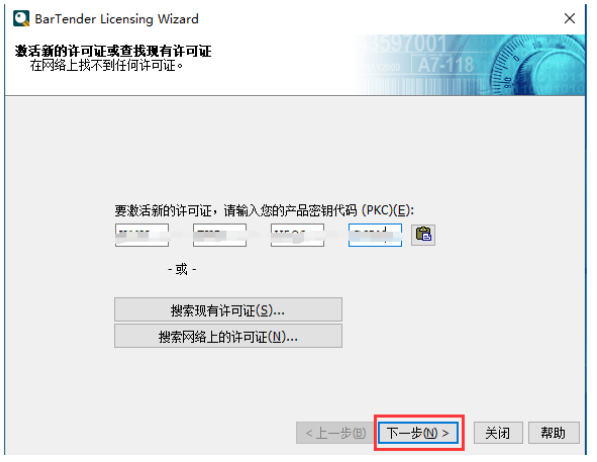
2、设置好Licensing Server后,继续点击下一步
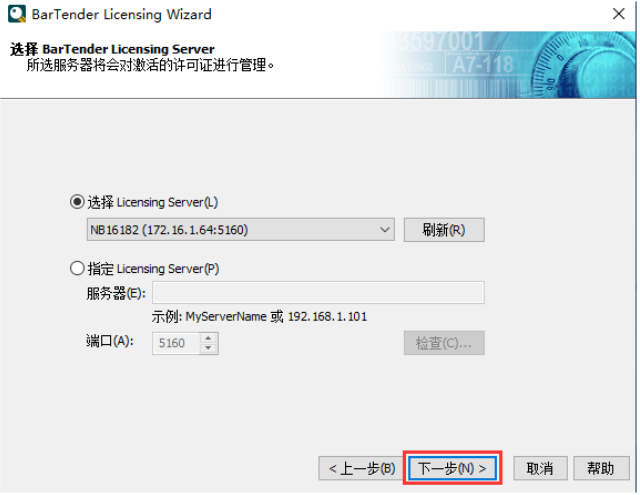
3、进入激活策略界面后,点击下一步
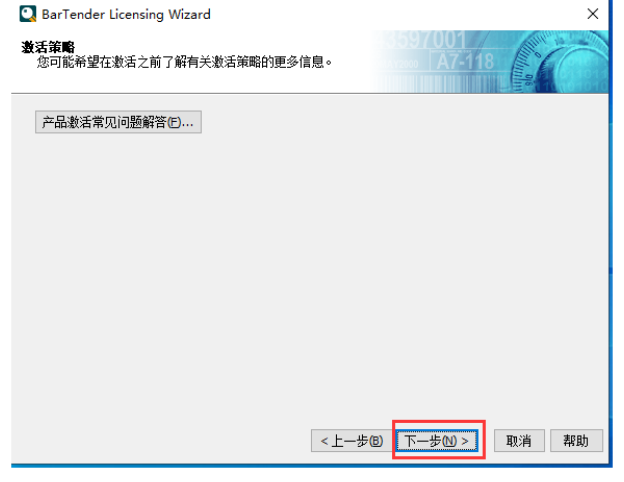
4、完成激活步骤,激活成功,点击完成