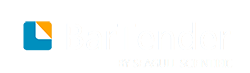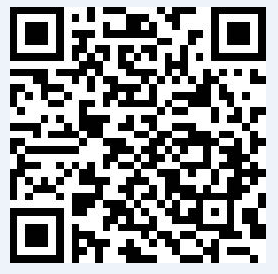BarTender 2019引入了新型文本数据库,包括XML数据库。使用Designer可以本地读取这些类型的数据库,现在您也可以将它们用作触发文件,而无需进行XLST转换。
本教程将引导您完成以下操作:
使用XML文件作为数据库
设置XML文件集成
测试和部署集成
为您提供了本教程中使用的示例数据。使用它之后,请随时对您自己的数据和标签执行相同的步骤,以创建适合您需要的XML集成。
创建一个XML数据库
这是一个虚构的宠物食品公司Seagull Pet Snacks的XML示例数据库。数据库包含一个简单的头节<HEADER>,其中的主体包含在<DETAILS>中。
<?xml version =“ 1.0”?>
<LABEL>
<HEADER>
<BRAND>海鸥宠物零食</ BRAND>
<PACKAGE> Bag </ PACKAGE>
<LOCATION> Seattle </ LOCATION>
<DETAILS>
<NAME> Kitty Kibble </ NAME>
<TAGLINE>小猫美味小吃</ TAGLINE>
< FLAVOR >鲑鱼</ FLAVOR>
</ DETAILS>
</ HEADER>
</ LABEL>
创建一个XML数据库
打开文本编辑器,例如记事本
将以上文本粘贴到编辑器中。
转到“文件”>“另存为”,然后将保存类型更改为“所有文件”
例如,将名称设置为Database.xml,然后保存文件
创建标签文件
1、打开BarTender Designer并创建一个新文档。
2、完成新文档向导后,转到“文件”>“数据库连接设置”。
3、选择“创建新的数据库连接”,然后单击“下一步”。
4、从列表中选择“ XML文件”,然后单击“下一步”。
5、使用浏览按钮找到文件database.xml。选择它,然后单击下一步。
6、对于本教程,选择第一个选项“从XML文件自动检测模式”,然后单击“下一步”。
7、下一个屏幕将允许您告诉BarTender数据实际存储在XML文件中的位置
在以上部分的数据库中,我们有一个标头为<HEADER>的标头,以及一个详细描述了每个记录或标为<DETAILS>的标签的部分。因为我们只想将DETAILS部分中的信息用作我们的数据库,所以从顶部窗格的列表中选择它,如下面的屏幕快照所示。
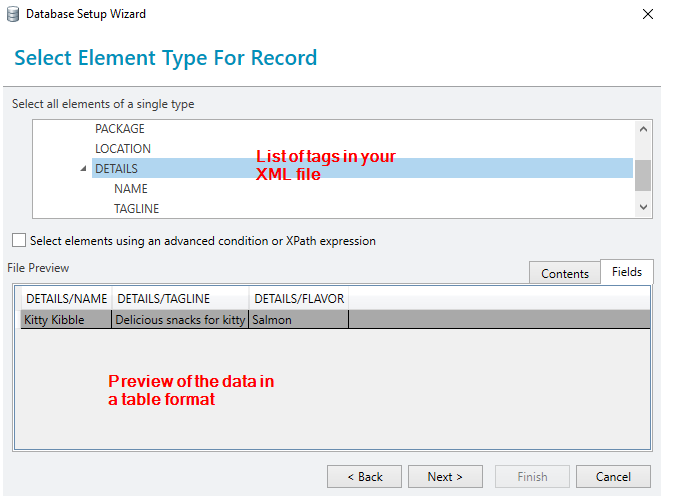
注意文件预览如何根据您选择的标签而变化。底部窗格将以表格格式显示数据。如果预览显示为标签,请单击右侧的“字段”选项卡以更改为表格格式。
8、在顶部窗格中选择DETAILS标签,然后单击“下一步”。
9、下一个屏幕将允许您取消选中要忽略的字段。在此示例中,我们将选中所有3个字段。在向导上单击完成,然后在对话框上单击确定。
10、现在,数据库已连接,如果尚未选择,请单击工具箱中的“数据源”选项卡。
11、单击并将所有三个字段拖到标签上
提示:如果TAGLINE对于您的标签而言太宽,则可以在环绕部分下方的文本属性框中打开环绕。
12、保存标签。现在可以使用了!
创建整合
1、开放集成生成器
2、在开始屏幕中,选择“创建新集成”
3、从对话框中选择“文件”,然后单击“确定”。
4、在“文件检测”下,选择您的扫描文件夹位置。集成将在此处拾取文件。
注意:建议您在公共位置选择一个文件夹,例如C驱动器。我的文档或桌面中的文件夹可能需要特殊权限才能访问它们。
5、将文件模式更改为* .xml,因为我们将扫描xml文件。
6、单击“打印文档”操作。
7、在“文档”选项卡上,使用“浏览”按钮导航到上一部分中创建的文档。与扫描文件夹一样,建议此文档位于集中文件夹中,而不要位于“我的文档”中。
8、在“打印选项”选项卡上,选中“使用数据源”旁边的框,并将下拉选项保留为“集成输入数据”
9、保存文件。
测试和部署集成
在部署集成之前,我们将要对其进行测试并创建一些示例触发器文件。触发器文件必须与链接到标签文件的数据库的结构相同。这里是一些示例数据进行测试。与标签数据库中的数据不同,但结构相同:
<?xml version =“ 1.0”?>
<LABEL>
<HEADER>
<BRAND>海鸥宠物零食</ BRAND>
<PACKAGE> Box </ PACKAGE>
<LOCATION> Seattle </ LOCATION>
<DETAILS>
<NAME> Dog Crunchies </ NAME>
<TAGLINE>最美味的小吃!</ TAGLINE>
< FLAVOR >鸭子</ FLAVOR>
</ DETAILS>
</ HEADER>
</ LABEL>
1、使用上面的数据创建样本触发器文件。确保文件扩展名是.xml,因为这正是集成所期望的
2、打开集成后,单击“测试”选项卡。
3、单击顶部功能区上的绿色“开始”按钮。
4、将文件拖放到上一节中设置的扫描文件夹中。
5、集成消息将开始出现,确认集成已拾取文件。
6、成功打印后,就该进行部署了。
7、单击部署选项卡,然后单击绿色的部署按钮。
8、如果尚未保存文件,则将提示您进行保存。
9、单击下拉菜单,然后从列表中选择“此计算机”。点击下一步。
10、选择“立即部署”,然后单击“完成”。
11、您的集成现已部署。