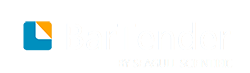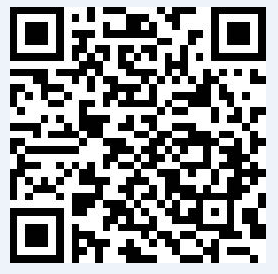有时,您可能希望重新调整之前放置在数据输入表单中的数据输入表单控件和对象大小。 尽管有若干个不同类型的控件和对象,但是增加或减小这些表单元素中每个的大小的基本过程是相同的。
可用方式有以下几种:
使用鼠标重新调整控件或对象的大小
在使用鼠标调整对象的大小时,根据是否启用 BarTender 的对齐行为,对象的行为将有所不同。启用对齐行为后,BarTender 会自动帮助您根据其他对象、标尺刻度标记和数据输入表单网格来对齐对象的大小。有关更多信息,请参见对象对齐。
1、单击要重新调整大小的控件或对象以将其选定。
2、将指针光标置于某个角部手柄(共四个)上,以同时调整高度和宽度。 或者,若要仅沿着一个方向重新调整大小,请将指针置于某个侧边手柄上,或者置于顶边中心手柄或底边中心手柄上。
3、单击并按住主要鼠标按钮。
4、拖动所选的手柄,直到对象达到您需要的大小。
5、松开鼠标键。
某些数据输入控件可能仅能通过一个方向重新调整大小,或者是高度,或者是宽度。 在这种情况下,不会为拖动启用角部手柄。您仅能选择顶部或底部手柄(对于重新调整高度),或者是右侧或左侧手柄(对于重新调整宽度)。
使用属性对话框重新调整控件或对象的大小
1、双击所需的控件或对象以相应地打开其“控件属性”对话框或“对象属性”对话框。 或者,从控件或对象的上下文菜单中选择“属性”。
2、在左侧的“导航”窗格中,为高度和/或宽度属性选择相应的属性页。
3、指定所需的高度和/或宽度大小。
4、单击“关闭”以关闭“属性”对话框。
包含高度和/或宽度属性的属性页通常为“控件类型属性页”或“对象类型属性页”。 例如,可以在“文本输入框”属性页中找到“文本输入框”控件的高度和宽度属性。